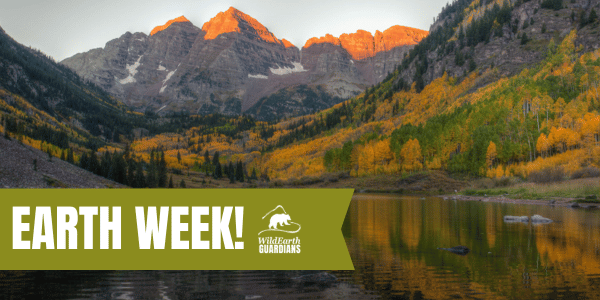GUIDELINES
STYLE
HOW TO
- General
- Action Center
- Blog
- CTAs
- Feeds
- Google Tag Manager
- Header + Footer Updates
- Images
- Job Applications - Gravity Forms
- Legal Cases
- Maps - Embed on Page
- Navigation
- Copy: Move from Word to WP
- PDF: Flipbook - Create, Upload, and Embed
- PDF: Upload a PDF and Link From WordPress
- Press Section
- SEO
- Staff & Board
- DigiCert Certificate (HTTPS)
PROJECT MANAGEMENT
How to: Create Tags in Google Tag Manager
AdWords Conversion Tags, Explained (simply)
Conversion tags tell Google when something happens on a web page. In simple terms, a tag is related to a Google Ad and is set up with a trigger. A trigger is an action such as a page load or button click. When the trigger is fired, a piece of data is sent to Google to tell them that an action was taken on the page. In the event of AdWords conversion tags for Luminate pages, the trigger is the page load. When a user conducts a Google search that results in the WildEarth Guardians ad being displayed, and subsequently clicks on the link which loads the page, Google records a conversion for that ad.
Google Tag Manager
We use Google Tag Manager (GTM) to manage AdWords conversion tags. This allows us to manage all tags in one place and prevents us having to add code to individual Luminate pages.
Creating Ad Conversion Tags for Luminate Pages
Adding Embed Code to the Luminate Page Wrapper
Ad conversion tags require that code be placed in the head and body of each page that’s the target of an ad. In Luminate, the embed code is already installed on the 2017 Action Center Denver Campaign and 2017 Action Center Scrape wrappers. If you’re using one of these wrappers, skip down to the next section, Creating the Tag in GTM.
To add the embed code to a different wrapper:
-
- Locate the wrapper in the Page Wrapper Editor
- Click on Manage Versions
- Create a copy of the active version
- Click Edit
- Add code to the head section:
- In the left sidebar, click on 2. Meta Tags. Add the following code to
the bottom of the last section ‘Additional HTML Tags for HEAD Element’
<!– Google Tag Manager –>
<script>(function(w,d,s,l,i){w[l]=w[l]||[];w[l].push({‘gtm.start’:
new Date().getTime(),event:’gtm.js’});var f=d.getElementsByTagName(s)[0],
j=d.createElement(s),dl=l!=’dataLayer’?’&l=’+l:”;j.async=true;j.src=
‘https://www.googletagmanager.com/gtm.js?id=’+i+dl;f.parentNode.insertBefore(j,f);
})(window,document,’script’,’dataLayer’,’GTM-TT2MXMD’);</script>
<!– End Google Tag Manager –>
- In the left sidebar, click on 2. Meta Tags. Add the following code to
- Click SAVE.
- Add code to the body section:
- In the left sidebar, cClick on 3. Body Tag Attributes. Add the following code to the bottom of the last section ‘Additional attributes for the BODY tag’
<!– Google Tag Manager (noscript) –>
<noscript><iframe src=”https://www.googletagmanager.com/ns.html?id=GTM-TT2MXMD”
height=”0″ width=”0″ style=”display:none;visibility:hidden”></iframe></noscript>
<!– End Google Tag Manager (noscript) –>
- In the left sidebar, cClick on 3. Body Tag Attributes. Add the following code to the bottom of the last section ‘Additional attributes for the BODY tag’
- Click SAVE.
- Use the breadcrumbs to go back to the Campaign. Click Publish to bring the page wrapper live.
Creating the Tag in GTM
Three pieces of information are required in order to create a conversion tag in GTM:
-
- The URL of the Luminate page that is the target for the conversion (and that page must have the embed code in the wrapper, see above)
- The Conversion ID (provided by your SEO person)
- The Conversion Label (provided by your SEO person)
Once you have all three pieces of information, log into the Google Tag Manager to create the tag and trigger:
-
- Ensure you are working in the WildEarth Guardians Luminate container (this will probably be the only container in the list). Click the container link to go into the dashboard.
- Click ‘New Tag’
- Click the icon in the New Tag section
- Select Google Ads Conversion Tracking
- In the top left of the dialog box, name the tag. Use a name that’s easy to recognize; for example, “CO Clean Air Page View Tag”
- Enter the Conversion ID and Conversion Label
- Now click the icon in the Triggering box
- In the top right, click the blue ‘+’ symbol
- Name the trigger. Use a name that’s easy to recognize; for example, “CO Clean Air Page View Trigger”
- Click the icon and choose trigger type “Page View”
- In the next section, select “Some Page Views”
- From the drop-downs, select “Page URL” , “ends with” , and enter the last part of the Luminate page URL: UserAction&id=9999 (the 4-digit page identifier will be different for each action)
- In the upper right corner, click the blue ‘Save’ button
Test the New Tag
Enter Preview mode to test a new tag.
-
- If you are not on the GTM dashboard, click ‘Overview’ in the left sidebar to get back to it.
- Locate the Preview button near the top right of the page, and click it. You will see an orange bar appear at the top of the GTM dashboard.
- Now, open a new browser tab and go to the page that you just added the conversion tag to (the Luminate action page)
- A Tag Manager panel should open at the bottom of the page. If it does not, your tag is not set up correctly. Go back into GTM and double-check the settings and trigger for the tag.
- The Tag Manager panel will show you which tags fired on your page. You should see the newly created tag under “Tags Fired On This Page.” If you do not, go back into GTM and double-check the settings and trigger for the tag, then reload the Luminate page.
Publish the New Tag(s)
-
- Go back to the GTM and exit preview mode by clicking ‘Leave Preview Mode’ under the orange preview bar
- Click the blue ‘Submit’ button at the top right of the GTM page
- Add a Version Name and Description
- Click Publish
Your conversion tag is now live! Let your SEO person know that it’s been activated.