GUIDELINES
STYLE
HOW TO
- General
- Action Center
- Blog
- CTAs
- Feeds
- Google Tag Manager
- Header + Footer Updates
- Images
- Job Applications - Gravity Forms
- Legal Cases
- Maps - Embed on Page
- Navigation
- Copy: Move from Word to WP
- PDF: Flipbook - Create, Upload, and Embed
- PDF: Upload a PDF and Link From WordPress
- Press Section
- SEO
- Staff & Board
- DigiCert Certificate (HTTPS)
PROJECT MANAGEMENT
How to: Blog
Adding a New Post
- Enter a Title
- Post title may have lots of words, but edit permalink down to 5 words, no stop words (only nouns and verbs)
- Do NOT use the Divi builder on Blog Posts
- Make sure extra paragraphs have been removed from your text before you copy and paste into the Visual text editor.
- Adjusting Excerpt (the text below the heading). Unless you hand-craft one, this text comes from the first words of the content of the blog. Find the field for the excerpt below the main content area. If you don’t see it, pull down the Screen Options from the very top-right of the screen and make sure that the Excerpt and Custom Fields are checked. You can drag and drop to rearrange them in the order you want.
- Insert full-width images in their own paragraph – Add Media > upload image,
- Add a Title, caption (to appear beneath in text), and Alt text on the right
- Use these “Attachment Display Settings” seen on the lower-right portion of the Add Media overlay: Alignment = none, Link to = none, size = full size.
- To format a pull-quote,
- highlight the paragraph
- click the icon with the quotes
- directly underneath should be a separate paragraph with the citation. Paste in an em-dash before it.
- To add a blue bar link to an action at the bottom
- Add the text in a new paragraph
- Manually add the two arrows at the end – >>
- Highlight and change it to an H5
- Then with it highlighted, create a link to the Action
- Choose a category for the post (on the right sidebar) – a program area, plus the “featured” category if it should appear in the full-width section on the blog home
- Important: make sure to mark the main, program category as the “primary” category, so that it will be in the permalink URL for the post.
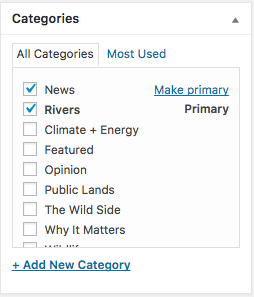
- Important: make sure to mark the main, program category as the “primary” category, so that it will be in the permalink URL for the post.
- Create tags for the post using the # sign
- Add the featured image – just one full-size image (see image guidelines for latest recommended size)
- Below the main content area, enter a hand-crafted excerpt.
- Excerpt should be around 275 characters with spaces.
- Below the excerpt, be sure to enter a number for the number of minutes the read is expected to take. Displays on blog post like this: “10 Minute Read”.
- Posts can be saved as Draft for other Editors or Admins to review before publishing.
Managing Sticky Posts
There were three posts marked as sticky, I unchecked the 3rd and now your new post is in the lower Featured full-width area. To mark a post as sticky, it may be easiest to go to the Posts listing page, hover over the post, choose Quick Edit, and check the sticky post box.
Changing Author Bio
Managing Blog Overview
The Blog overview page is created with Divi – it has a separate module for each post on the overview page.
Featured Post Order:
- Only the four most recent posts marked with the “featured” category will show in the full-width modules.
- If you want to change the order of a featured post, for instance show an older post in position one instead of the most recent, you have to:
- Edit page /brave-new-wild/
- Fullwidth blog posts are titled “Full-width blog post 1”, …2, …3, …4
- Posts are automatically ordered from newest to oldest, and set to show only posts marked featured, so an offset number of 0 will show the newest featured post, an offset of 1 will show the second newest featured post, etc. Right now they are offset by 0,1,2,3 from top to bottom to show the newest 4 featured posts
- Each module is separate, so adjusting one will not change the others. That way, they can put any post they choose in each slot by manipulating the offset number. This will also not make a difference in the other posts that are in the halfwidth modules.
* To change which post shows up based on the offset number is a bit complicated (Dave felt like they are up to the task…). If it proves too complicated there are other solutions requiring more development time. The worst they can do by changing the offset number is get the wrong post in there, then they’ll have to go in and change it to what they want. That’s the good thing about having each of the modules operating separately.
Text Overlay Position Left / Right:
For the full-width, featured posts, you can specify whether the text block appears on the left or the right. To adjust, open the module, go to the Advanced tab, add the word “right” or “left” (without quotes) in the CSS Class field.
Then click in Advanced tab. And either add right or left:
- As the posts get older and move down the page, you will have to adjust your right/lefts in EACH module.
